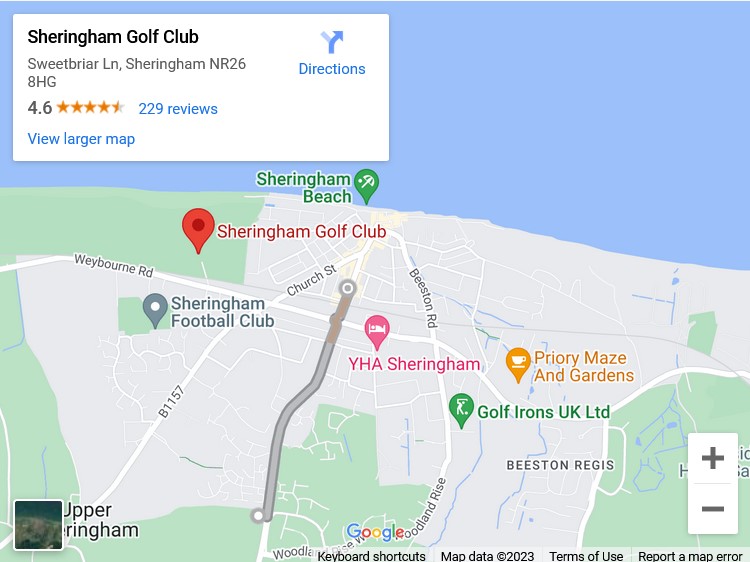Booking Instructions
I hope online booking will make life easier for you. If you see anything that you think could work better, please just let me know.
If you would like to try out the booking process – please feel free to use the “Test Appointment” which doesn’t require payment. Check the email confirmation and see what your options are. Once you are happy, please cancel the appointment afterwards so that someone else can have a try too.
Please note these are test appointments – I NEVER work on Sundays – and I will periodically delete them.
Introduction
I offer a choice of two locations, Old Buckenham and Amazon Gym in Shropham. Old Buckenham is a lovely tranquil space ideal for relaxation massage, coaching and slower work. The Gym is perfect for post-workout Sports Massage and energising work as it can be noisy sometimes.
The booking system allows appointments at Amazon Gym on Saturday and Monday and at Old Buckenham on Tuesday, Wednesday and Thursday. I sometimes have a little flexibility to offer appointments on different days and to juggle the locations – so please contact me if you can’t find a time that works for you.
Booking Process
If you are a Standing Order client, select the Standing Order treatment type – this does not require card details.
Decide the location that would suit you best and select the duration you would like. The diary will open for you to select a date – dates with availability are show in bold.
Click on a date and a pop-up list of appoinment times will appear – chose the one you would like or choose another date.
The system will not allow you to book or change an appointment with less than 12 hours notice – so if you want the 08:00 slot, you will need to book at least 12 hours beforehand. If you have a problem with the next day’s appointment or want to book short notice, please call me.
On the next page it may be necessary to scroll up to see the whole form (sorry, I’m working on this feature). Fill in your name, phone number and an email address. If payment is not required “Complete Appointment” will be shown – click this and that’s it – the appointment is booked and you will receive a confirmation email.
Payment
If payment is required, click the “Pay Now” button. Next you will see the Payment screen – enter your credit or debit card details and whether to save them and click “Pay & Confirm”. If you do not click this button, the appointment will not be booked.
The payment will then be taken.
The payment processor I use is called Stripe and is very widely used and reliable. I do not have access to your card details at any time.
Confirmation Screen
Whether you needed to pay or not, next you see the confirmation screen with details of the booking. You can add the booking for your Calendar, or cancel or reschedule it.
Setting up An Account
You can also set up an Account – I recommed this as it makes it much quicker to book again. You will also be able to come back to the booking page at any time and login to get a list of all your up-coming appointments, which is very handy.
All you need is an email address and a password. Please note I do not have access to passwords either, so if you forget it, follow the links on the login screen.
When you return to the booking screen next time, if you are not already logged in, just click “Log In” in the top right hand corner and enter your email address and password. This will log you in and show you any existing appointments booked.
Emails
The system will send you a confirmation email immediately, so if you don’t receive this, check the email address you entered and then check your junk email folder just to make sure.
The system will issue 2 reminder emails – one a week before and the second 24 hours before – no other reminders will be sent.